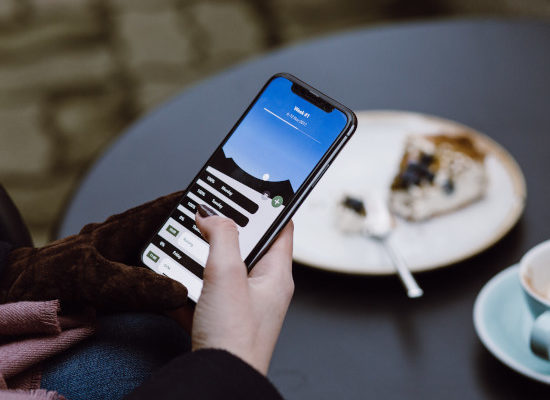コロナの影響を受けて、仕事がリモートになったり職場の人たちとネット上でのやり取りが増えたという方は多いですよね。
遠隔でのやり取りが増え、コミュニケーションが取れているのか不安という方も多い中、重宝されているのがコミュニケーションツールです。ほとんどがネット上のやり取りになったからこそ、必要な時に、必要な人にすぐに連絡をとれるようになりたいですね。
以前メールより早くやりとりできて多機能なコミュニケーションツール「Slack」という記事紹介させていただいた通り、早いやり取りや多くのアプリと連携できます。
そのためIT系、特にシステムエンジニアに高い評価を受けて多くの企業・組織が導入しているコミュニケーションツールです。
コミュニケーションがスムーズに取れるということは、仕事もスムーズに進みます。
そんなSlackの押さえておきたい基本的な機能を10個紹介します。
超初心者向け!Slackの基本的な機能10個
1. メンション機能
必要な人に通知を送ることができる、基本かつ、一番使う機能です。
Slackではチャンネルと呼ばれるSlack上のスペースにて、複数人が会話をします。その中で特定の方にメッセージを送る際に使うのがメンション機能です。
このメンションを使いたいときには「@メンションしたい人の名前」で送ることができます。メンションされた側の人には赤い丸で表示され、ポップアップによる通知が行われます。
また、@channel、@hereを使うことで全員に通知を送ることができます。この二つの違いは@channelはチャンネル全員、@hereは現在接続している全員に通知が行われます。
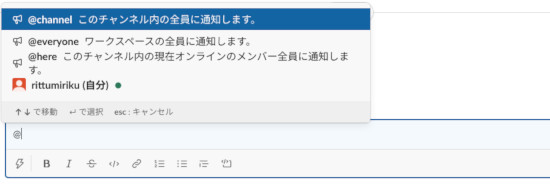
2. リアクション
Slackの特徴とも言える機能がこのリアクションです。
メッセージに対して、文章ではなく絵文字で反応できます。
メールなどで使える絵文字はもちろん、Slack特有のものや自分自身で作成することもできます。メッセージの上部や下部に表示される絵文字マークをクリックするとリアクションを選ぶことができます。
自分自身で作成した絵文字は、リアクションを追加するボタンから画像を選択することで可能です。「了解」や「完了」など仕事でよく使う言葉を画像化しておくと大変便利です。
また、GIFファイルを登録することによって動くリアクションなども登録することもできます。

3. 各種フォント機能
メッセージ入力欄のすぐ下に太文字や斜体、取り消し線などの各種フォント設定ができます。
基本的なフォント機能は網羅されているので、ワードソフトなどで行う見やすい編集などをクリックひとつで行うことができます。
また、箇条書きを作ったり、番号付きの箇条書きを作る事もできるのでちょっとした表を作ることもできます。
他の文章をコピーしたときに使う引用機能、任意の範囲内を枠で囲む強調機能も手軽に作成できます。

4. スレッド
Slackの使いやすさを助けているのがこのスレッド機能です。
会話をするチャンネル内で返信したい会話を選び「スレッドを開始する」を選択することでこの機能を使用できます。
スレッドでの返信はチャンネル全体に反映されず、同じスレッドを共有している人のみに通知がされます。そのためチャンネル自体はスマートなまま、必要な方とやり取りができます。
また、スレッド自体をチャンネル全体に共有することもできます。スレッドに返信する際に、下のチェックボックスにチェックを入れるとチャンネルにも返信が投稿されます。
誰かに通知をしたい場合はメンション機能を使うことで、スレッドへの共有もできます。
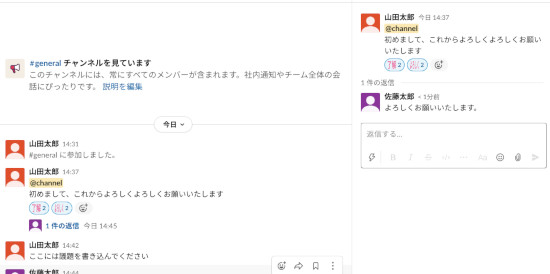
5. ダイレクトメッセージ
複数メンバーと共有するチャンネルの他に、1人の相手と共有するダイレクトメッセージ機能があります。
ダイレクトメッセージ機能では、相手に必ず通知が行われるようになっています。
そして、このダイレクトメッセージは、自分自身に送ることもできます。Slackでは無料版での制限としてスレッド数が10,000以上は保存されないようになっていますが、自分自身へのダイレクトメッセージ機能は保存制限がありません。
自分へのメモやリマインダーとして使用したり、Slackの機能を試したりできます。
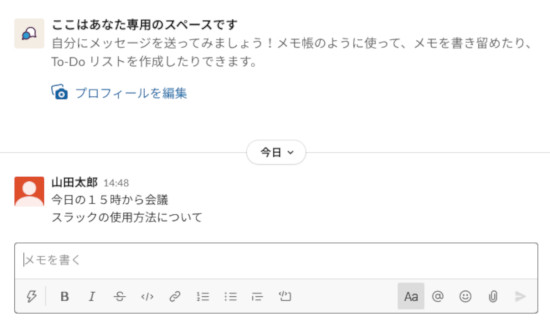
6. コードブロック機能
コードブロック機能を使用することによって、文字列に含まれているコマンドや、URLのプレビューが表示されないというメリットがあります。
システムエンジニアなどがプログラミングコードを送る際に、パソコンやアプリケーションに指示するための文章を文字列として送ることができる機能です。
プログラミングコードだけではなく、インターネットのURLなどをコードブロックで送ることでURLを送信したときのページのプレビューが表示されなくなります。
また、枠で囲まれるため強調機能としても使用できます。
7. スニペット
メッセージ入力欄のショートカットから作成可能な機能の1つです。
長文を送るときに便利な機能です。
タイトルを決めて文章を送ることができます。長文を送るとチャンネルで大きく画面を占有しますが、スニペットなら5~6行程度の幅で省略して表示されます。
文章のほかにもコメントを付けることができ、URLのプレビューなどもされないので便利な機能です。
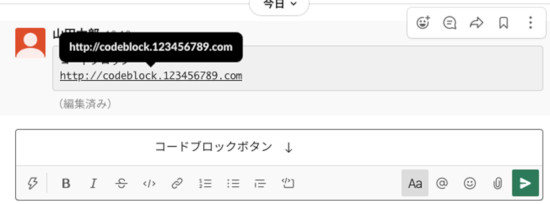
8. ポスト
ショートカット内にある機能の1つで、Slack内で共有できるドキュメントを作成できます。
設定によって同じチャンネル内のメンバー全員が編集できたり、作成者のみ編集可能の設定などができます。
シンプルなドキュメントに見えますが右上のメニューを開き、ショートカットリストを参照することで細かい書式や、Slack上で使えるコードブロックなどを使用することができます。
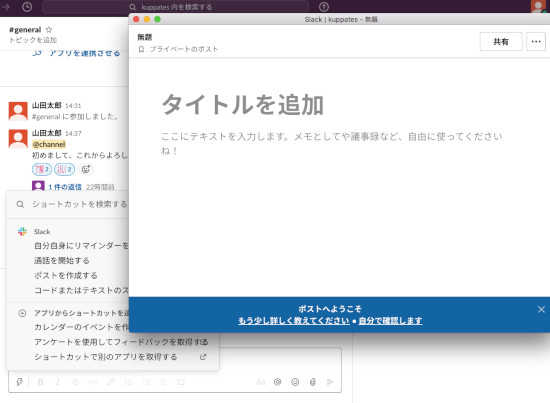
9. リマインダー
Slackでは簡単にリマインダーを設定することができます。
/remind [@メンバー または #チャンネルl] [内容]
でリマインダーを設定することができ、宛先は複数人を設定したり、自分向けに送ることもできます。
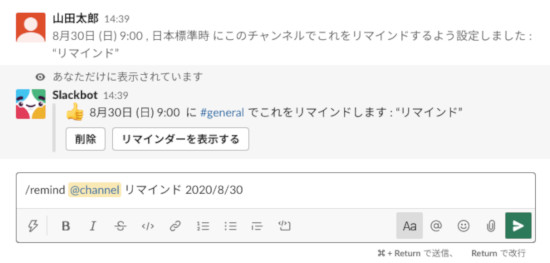
10. マイキーワード機能
設定したワードで通知を受ける機能がSlackには存在します。
マイキーワード機能に設定したワードが送られると、メンション通知と同様の通知がされます。
左上のワークスペース名をクリックすると表示されるメニューの環境設定より設定可能です。
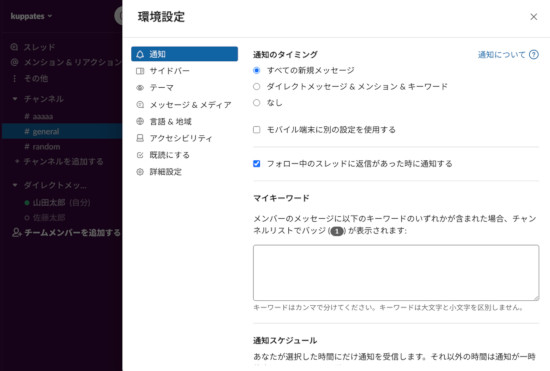
Slackを使いこなして在宅ワークをスムーズに
Slackは簡単にコミュニケーションをとれるツールです。
通知を逃さず、必要な人に確実に連絡をする、基本的なSlackの機能10選でした。
さらに使いこなして在宅ワークを円滑に行いましょう。