最近、ついにWindowsからMacに買い替えました!
スマホはしばらくアンドロイド派だったのですが、一度はiPhoneも使ってみたいと思い、少し前にiPhoneに切り替えました。
頑なにアンドロイドを使っていたのに、
いざiPhoneを使ってみると、意外と快適で、すぐ慣れちゃいました。
おもしろいもので、一度Apple製品であるiPhoneを使い始めると、なんと今度はMacBookが気になり始めたのです。
みんな使ってるから使いやすいのかなぁとか、iPhoneと同期できて便利だって言うしなぁとか、スタイリッシュでかっこいいしなぁとか。
ただ、使ってみたいと思う一方で、こんな懸念もありました。
・Windowsに慣れてるから使いにくいんじゃない?
・コマンド(⌘)って何!?
・WordとかExcelとかないよね?
一抹の不安を抱えながらも、MacBookへのちょっとした憧れもあったので、思い切ってMacBookデビューをしてみることにしました!
思ったとおり最初はわからないことも多く、慣れない仕様と格闘していました。
これではダメだと思い、Apple製品大好き芸人と言っても過言ではないくらいApple製品を網羅している友人に聞いてみました(笑)
そして、教えてもらった通りにいろんな設定をしてみると、なんと、すぐにケタ違いに使いやすくなったのです!
そこで今回は、MacBook初心者の私がこれはやってよかった!と思った初期設定を10個、おすすめ順にご紹介します!
1. ライブ変換モードOFF
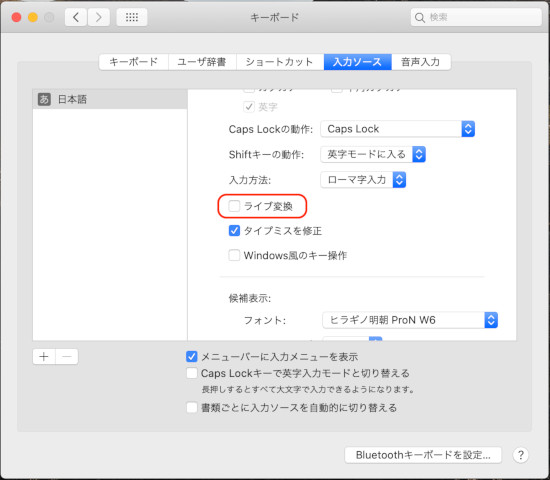
初期設定されている「ライブ変換モード」というものが非常に難しいのです。
文字入力をしたそばからどんどん予測して変換されていくので、最初は何事かと思いました。文字はどんどん変化していくのに私の頭が追いつかなくてかなりストレスでした。
なので、私はまずこの変換モードを切りました。
【方法】 「システム環境設定」→「キーボード」→「入力ソース」 →「ライブ変換」のチェックを外す
2. Google日本語入力を入れる
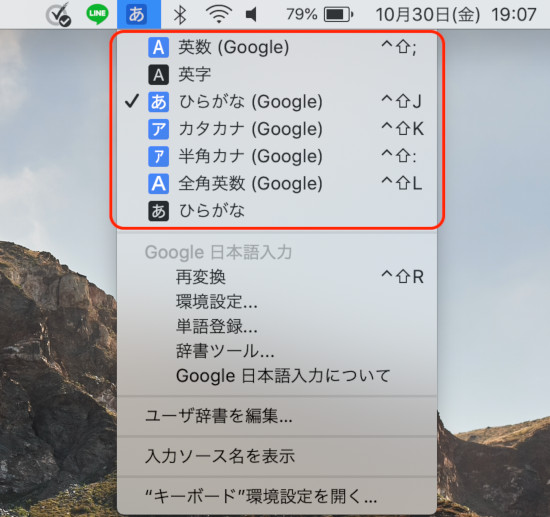
ライブ変換モード含め、MacBookの変換がどうも難しかったので、Google日本語入力をインストールしました。
これで、使い慣れた変換ができるようになり、これだけでもかなり快適に使うことができるようになりました。
【方法】 「Google日本語入力」をネットで検索してインストール →ツールバーの文字のアイコンをクリックして選択
3. 修飾キーの設定

ついに「⌘(コマンド)」に遭遇します。
未だにどんな意味があるのかはいまいちわかっていないですが、Windowsでいうコントロールキーのような使い方ができる様子。[⌘+c]でコピーしたり、[⌘+v]で貼り付けたり。
この使い慣れたショートカットキーを使うために、ほとんど使うことがない「CapsLock」キーを「⌘」キーに変更しました。
そうすることで、Windowsと同じような配置になり、慣れた手の動きで入力できるようになりました。
【方法】 「システム環境設定」→「キーボード」→右下の「修飾キー」 →「CapsLock」キーを「⌘」キーに変更
4. スクロールの方向を設定
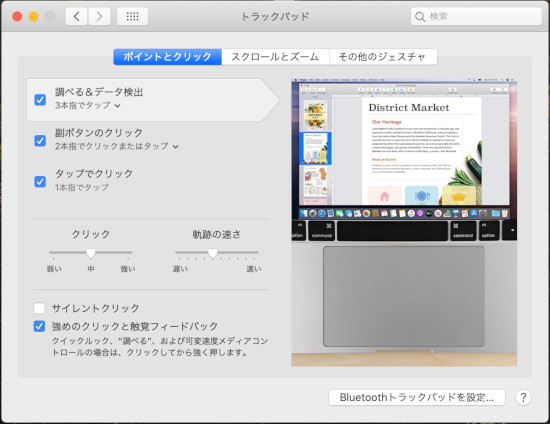
MacBookのいいところは、トラックパッドが大きくてマウスいらずなところです。
トラックパッドの操作で十分対応できます。
細かく設定できるので、私はまずスクロールの方向を変えました。
これは完全に好みの問題ですが、トラックパッドの使い方は細かく設定できるので、自分の使いやすいようにカスタマイズするのがおすすめです。
【方法】 「システム環境設定」→「トラックパッド」
5. ホットコーナーの設定
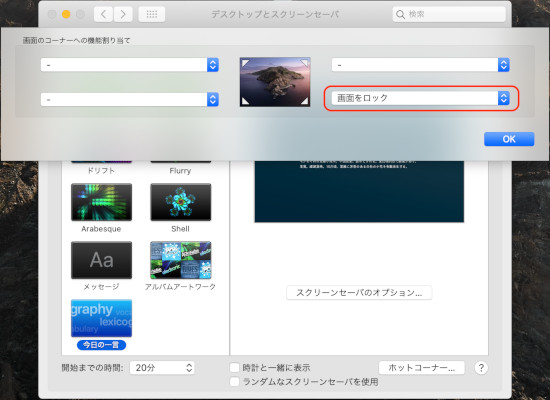
カーソルを角に合わせるだけで、設定した機能を使うことができます。
私は、右下の角に画面ロックを設定しました。
見られてはいけない仕事の資料などを扱っているときに急に人が来たりして、隠さないと!と、突然パソコンを閉じるとちょっと感じが悪いですよね。
そんなときにこの機能が重宝します。カーソルを動かすだけで、さりげなく見えないようにできるのです。
【方法】 「システム環境設定」→「デスクトップとスクリーンセーバ」 →「スクリーンセーバ」タブの右下の「ホットコーナー」→お好みに設定
6. ファンクションキー
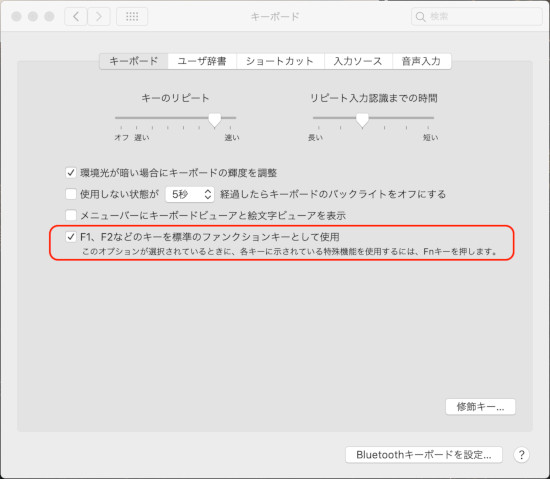
ファンクションキーをWindowsと同じように使えるよう設定することができます。
ちょっとしたことですが、戸惑いを少なくすることができるのは嬉しいですよね。
【方法】 「システム環境設定」→「キーボード」 →「F1、F2などのキーを標準のファンクションキーとして使用」にチェック
7. GoogleChromeをインストール
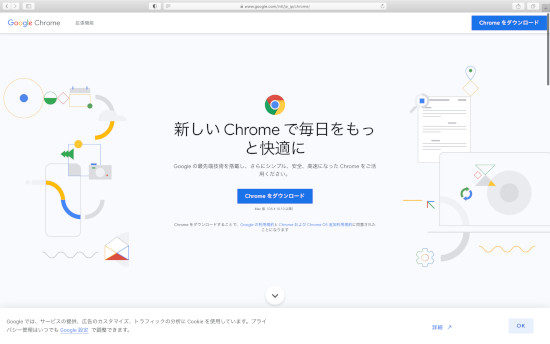
MacBookにはSafariが搭載されていますが、GoogleChromeもあると何かと便利です。
初期設定では存在しないので、自分でダウンロードする必要があります。
【方法】 ダウンロードサイトから「GoogleChrome」をダウンロード
8. バッテリー残量表示

MacBookにしてから、シャットダウンをせずに閉じてしまうことが増えました。
常に電源をつないでおくということも減ったので、気付くと意外と充電がなかった、ということもしばしば。
バッテリー残量のパーセンテージを表示しておくことをお勧めします。
【方法】 「システム環境設定」→「省エネルギー」 →左下の「メニューバーにバッテリーの状況を表示」にチェック
9. Night Shiftモード
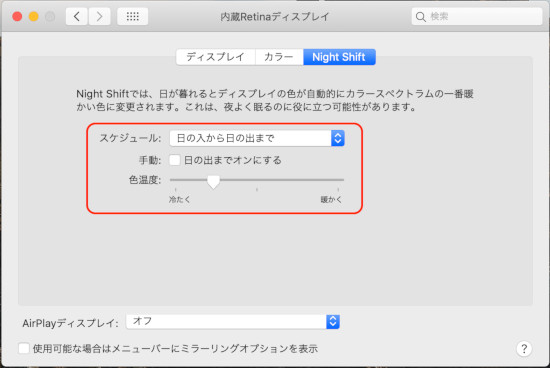
「Night Shift」モードは、ブルーライトを軽減してくれます。
色の具合や開始時間などを設定することができます。
私は、画面がNight Shiftモードに切り替わることで夜遅くなっていることに気付けるというメリットも感じています。
【方法】 「システム環境設定」→「ディスプレイ」→「Night Shift」
10. デスクトップ背景の設定
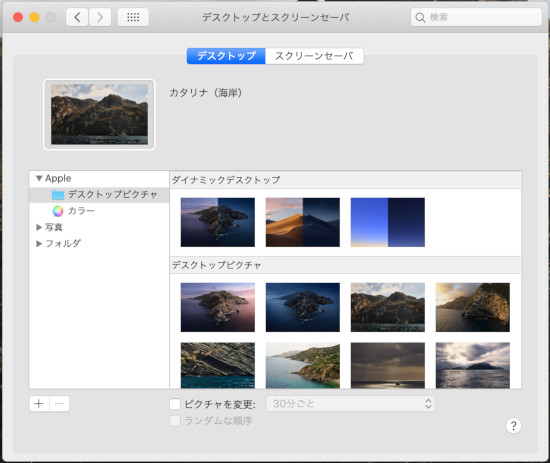
これはMacに限らずですが、デスクトップ背景は大切です!
自分の好きなものにすれば気分が上がっていいですし、、リラックスできるような背景にすると、気分転換にもなりますよね!
【方法】 「システム環境設定」→「デスクトップとスクリーンセーバ」
おわりに 〜MacBookデビューしてよかったこと〜

MacBookを使ってみて思ったのは、思った以上に快適に使えるということです。
なんといっても、iPhoneとリンクしてくれるので、iPhoneで書いてたメールをMacBookで編集することもできますし、パスワードも覚えてくれていたりします。
そしてマウスいらずなこともとても便利です。
初期設定のまま使おうとすると、なかなか難しい点も多くありますが、いろんなカスタマイズ機能を駆使すれば思ったよりも困ることなく慣れることができました!
慣れないものに挑戦するので心配はありましたが、今ではWindowsもMacもどちらも自然に使うことができるようになりました。
MacBook初心者で使い勝手に困っている人はぜひ試してみてください。





